Edge Trader DOM
*Requires FV KB Pro for smart orders features
Bookmap Marketplace Link: https://marketplace.bookmap.com/product/edge-trader-dom/
Edge Trader DOM interface provides single-click order entry for an instrument while displaying market depth against recent trades, aggregated into a split volume profile. The price display and Last Traded Quantity(LTQ) gives you a visual sense of market movement and order flow events over a period of time/range or relative to other markets.
When entering orders, EdgeTrader gives you the ability to quickly and safely enter orders for an instrument with a single click. The price ladder gives you the confidence to enter an order at a specific price level, and the intuitive design of the displayed traded volume allows you to manage your working orders and positions based on easily identifiable order flow events.
- Demo
- Features
- Settings Panel & Configurations
- Columns and buttons
- Trading Options
- Placing an Order
- Adding session times
- Loading notes automatically
- Sample CSV file
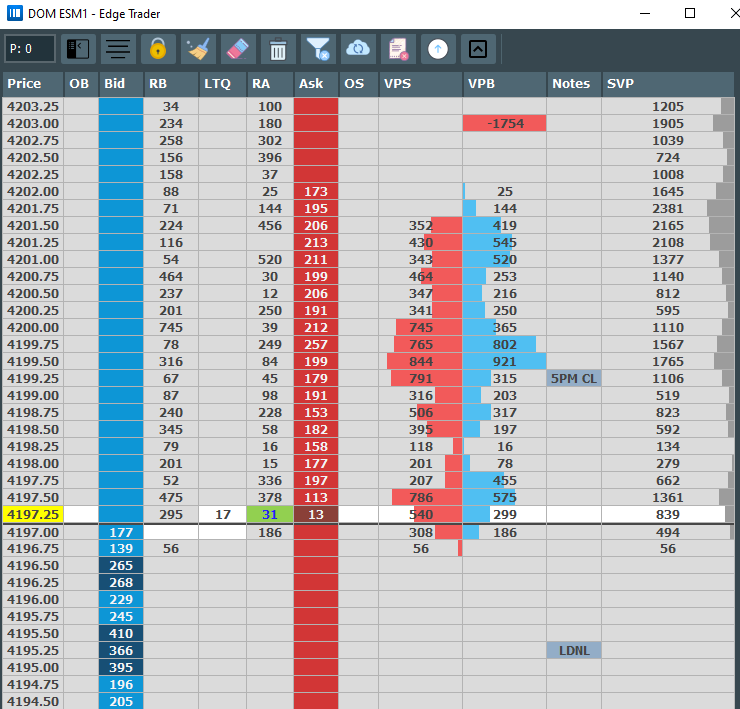
Demo
Features
Fast accurate market updates: Implemented using Bookmap’s powerful API which processes millions of updates per second displaying all market generated trade execution and liquidity changes accurately and efficently giving traders the data and reliability they require for quick decisions.
Split Bid vs Ask executed trade data: Displays the trades executed on the bid and ask separately in order to identify which side of the market is most aggressive or passive in a given range and to easily identify market generated short term trade imbalances.
Recent trade display with timer reset: Displays the trades currently hitting the bid or taking the offer providing traders with a more intutitive read of Time and Sales generated data aggregated at price in a short term micro-structure event process for quick orderflow evaluation.
Quick responsive execution input: Extremely quick at processing trader clicks for placing and manipulating orders using Bookmap’s implemented order management systems(OMS) minimizing market order response for order confirmation feedback.
Recent range highlight: Displays the most recent traded or swept price levels with a highlight giving a visual reference of trade momentum of the start and end price, allowing traders to identify areas of potential liquidity vacuum.
Stand alone function: Edgetrader Dom is a detached floating Dom that can be placed anywhere on the traders' screen with the optional feature to display"Always on Top" to maintain execution or visual priority when used in a multi screen/application workspace.
Full Bookmap integration: Uses Bookmap’s Trade Control Panel(TCP) to set order size tabs,bracket settings and trade size.* Display Bookmap’s Addons: Stops and Icebergs and Absorbtion Indicator directly on the Dom next to the related prices for quick trade event evaluation and trade execution!**
*Will be able to set the Bookmap TCP values directly from Edge Trader Dom in a future release
**Will use Bookmap’s currently in developement Addon Event broadcasting API feature in a future release
Settings Panel & Configurations

Trading Mode: The addon will send orders to the feed you are connected to on Bookmap (All orders are sent via Bookmap API) so if you are connected to Bookmap Internal SIM you should set this option to SIM and also load KB PRO SIM addon. If you are connected to a Live Server or an external Sim/Paper Server and you are NOT on Bookmap’s Internal SIM you need to set this to LIVE and load KBPRO Live and KB Interceptor.
Due to a Bookmap API limitation there is no way to distinguish between Bookmap’s Internal SIM or an external Sim server/Live account server. Therefore, until this improvement is made to the API, users will need to switch between Live and Sim addons.
Recent Trades reset ms: Reset timer in milliseconds that will replace the most recent trades quantity of executed contracts at a particular level if not traded within the time setting. If the level trades within the time interval it will accumulate the total. (Similar to Jigsaw Trading “Current Trades”)
Recenter Ticks: distance in ticks when the Dom will automatically recenter since last recenter.
Depth Levels: Quantity of depth to be displayed on the Dom
Depth Highlight >= % Avg.: Calculates when the resting bid/offer size is greater than or equal to a percentage of the total depth.
Min Depth Highlight: the minimum resting size required to trigger the highlight percentage setting.
Local position: Must be enabled to calculate brackets’ offsets when using Bookmap’s internal trade simulator.
Use Theo Price: Calculates the theoretical average fill price for a break even exit which includes the profit gain/loss either added or subtracted from the last traded price when scaling out of a position.
Global Recenter: When enabled on the master Dom, all other Doms will recenter when clicking on the recenter button of the main Dom.*Only the main Dom that is being used to execute trades needs to have this enabled. This is because if one uses different auto recenter tick values on different instruments the other Doms will also attempt to be the “master” Dom and this will cause issues.
Reset Options
Range Size (Ticks): Calculates and resets the VP based on a Range setting.
Reset VP on Range: uses the above range setting.
Reset on RT Range: quantity of ticks used to reset the RT columns if using the Range setting.
Reset RT on Pos: will reset the RT columns based on a new trade position from flat.
Reset RT on Recenter: will reset the RT columns based on when a recenter is detected.
Reset VP at Open: resets the main session Volume Profile at Open.
Reset VPB/S at Open: resets the split profile at Open
Graphics
Font Size: size of Dom column values.
Row Size: size of column height.
Theme: chooses the dark or light color theme.
Order Offset
Click Offset: quantity of ticks from position mouse click on the Dom where an order will be submitted.
Disable After Fill: disables the feature after the order that was submitted with the offset has been filled.
Enable When Flat: reenables the order offset calculation when the current position is flat.
Visible Options and Columns
LTQ: Last traded quantity
OB: Buy Side Orders
OS: Sell side Orders
SVP: Session Volume Profile
Notes: Notes column manually entered or imported through Excel(.csv)
RB: Recent Bid trades column.
RA: Recent Ask trades column.
VPS: Volume Profile Sell volume.
VPB: Volume Profile Buy volume.
Columns and buttons

From left to right:
- Pop up menu
- Current net position size and net direction (long: background green, short: background red)
- Open/Close Order Panel
- Recenter Dom
- Enable Trading. This feature will open Bookmap TCP for the instrument and it needs to keep it open in order for pulling the information (Order Size, Brackets etc).
- Clear Recent Trades
- Clear VPS and VPB
- Clear All (VP S/B and RA/RB)
- Clear Session Volume Profile
- Import Notes (Same Excel csv as Bookmap)
- Clear All Notes
- Allow price offset
- Always on top
Trading Options
Currently due to a Bookmap API limitation, direct input access from the ET side panel is disabled. In order to make any changes you must use the Bookmap TCP as the only place where you can update your size and bracket settings. Making any changes on the Bookmap TCP, will send updates to ET.
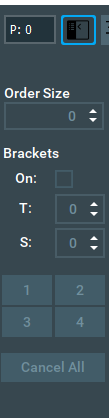
These will be accessible pending an upcoming Bookmap API update, providing 3rd party order parameter control and feedback. (Size, Brackets, SL/TP)
- Order Size
- Enable/Disable brackets
- Target Ticks
- Stop Ticks
- Size Memory Buttons
- Cancel All
Placing an order
To place an order using Edge Trader:
- Enable trading using the EdgeTrader menu
- Select “LIVE” or “SIM” Trading Mode in EdgeTrader settings panel
- Update/set the order size/bracket settings on Bookmap TCP
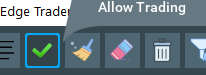
- LEFT click on the bid/ask column to send LIMIT orders
- RIGHT click on the bid/ask column to send STOP orders
- LEFT click on bid column above best bid will send a buy at ASK
- LEFT click on ask column below best ask will send a sell at BID
- To move an order, LEFT click and hold to drag and drop to the new price.
- To move a single order from a level containing multiple orders, Middle Mouse/scroll button click on the order will select one order from that level.
- To cancel an order, Right click on the order.
*Right clicking on a level that contains multiple orders, will cancel all orders on that level.
Adding session times
EdgeTrader has a feature that can automatically reset the SVP at market OPEN.
Simply update the session time file with your preferences located here:
C:\Bookmap\Config\FintechVisuals\et_sessions.properties
E.g.:
# Session file for ET Addon
# Instrument (Uppercase)
# To add a new instrument just add a new line in the following format:
#=
Loading notes automatically
To load notes automatically during addon startup you can place the .csv files in the following directory:
C:\Bookmap\Config
Sample CSV File (Same syntax as Bookmap csv file)
Symbol,Price Level,Note,Foreground Color,Background color,Text Alignment
ESM1.CME@RITHMIC,4192.5,OVH,#ffffff,#1c03fc,left,,,,,,
ESM1.CME@RITHMIC,4176.25,OVL,#ffffff,#1c03fc,left,,,,,,
ESM1.CME@RITHMIC,4186,YH,#ffffff,#1c03fc,left,,,,,,
ESM1.CME@RITHMIC,4163.75,YL,#ffffff,#1c03fc,left,,,,,,
ESM1.CME@RITHMIC,4186,PSH,#ffffff,#1c03fc,left,,,,,,
ESM1.CME@RITHMIC,4173.25,PSL,#ffffff,#1c03fc,left,,,,,,
ESM1.CME@RITHMIC,4179.5,STL,#ffffff,#1c03fc,left,,,,,,
ESM1.CME@RITHMIC,4472,Hlimit,#ffffff,#1c03fc,left,,,,,,
ESM1.CME@RITHMIC,3886,Llimit,#ffffff,#1c03fc,left,,,,,,
Examples:
- OVH/OVL: Overnight high/low
- YH/L: Yesterday high/low
- PSH/L: Previous session high/low
- H/L Limit: CME High/Low Limits
- STL: Settle